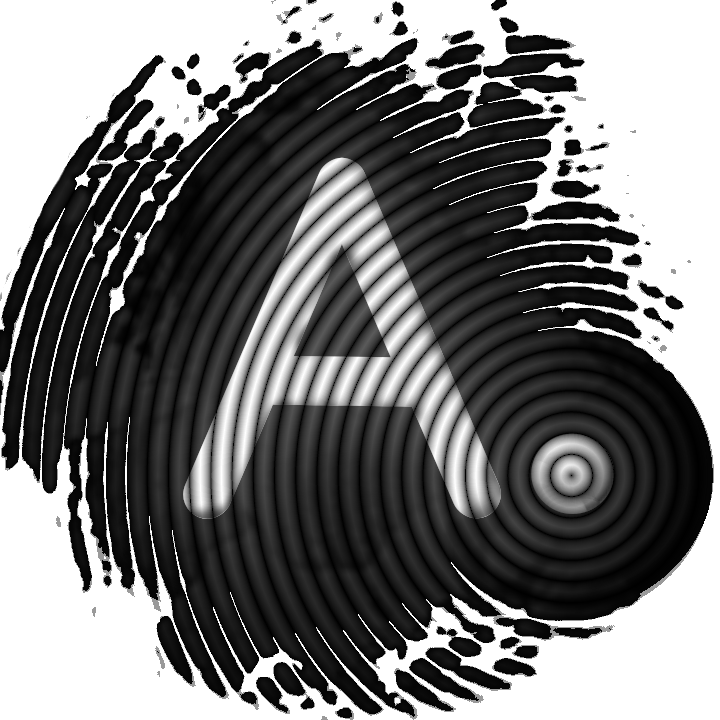AnuBitux and encrypted storages

AnuBitux is a live Linux distribution and it does not store any kind of information about what we do while using it. So, even our wallets are not stored anywhere when we access them They should be stored on some external storage, like paper, USB drives, hard drives, hardware wallets, etc.
Using AnuBitux to access our main wallets or our cold storages should be done only when we need it so we should not consider a good strategy to access our wallets using seeds or paper wallets on a daily base. A good strategy could be to store most of the funds on cold storages that we keep offline unless we need them and have some funds on hot wallets that we use with clients like Electrum, MyCrypto, Feather, Coinomi, etc. We could have our wallet files on an encrypted USB storage and plug it in when we need to access our funds.
To manage encrypted storages, AnuBitux integrates VeraCrypt and ZuluCrypt (supporting lots of different encryption standards, like LUKS, VeraCrypt, BitLocker and TrueCrypt).
We described how to use VeraCrypt in a previous post. VeraCrypt is a very powerful tool to manage encrypted volumes that works across almost all the desktop operating systems. So, it is a very valuable option to safely manage our files.
But also ZuluCrypt has a very great potential since it supports a lot of different kinds of encryption standards. So, using it, we could be able to decrypt almost all the containers and the storages we have encrypted with other tools or using other operating systems and access the files we need while using AnuBitux.
To use ZuluCrypt to access encrypted storages, we simply run its GUI from the AnuBitux menu, provide the root password (which is set to anubitux when using AnuBitux live or VM), click on the "Open" menu and choose the option that fits your needs.
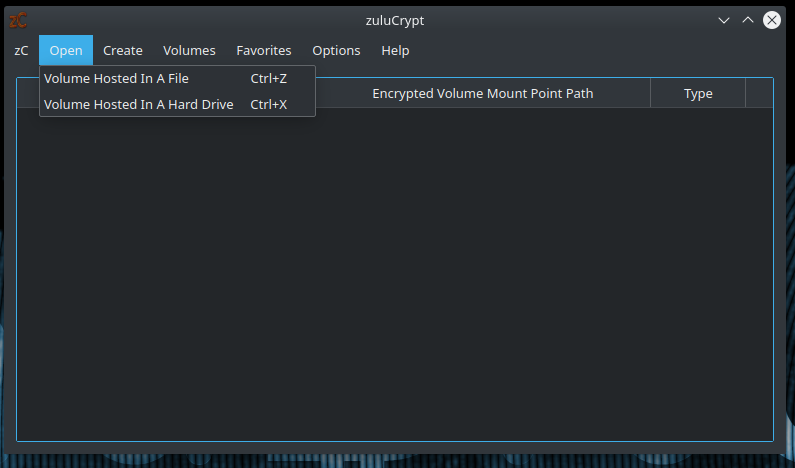
In the next window, we can select the volume or the container we want to decrypt, choose its format and provide the information to unlock it, like password, PIM, keyfile, etc.
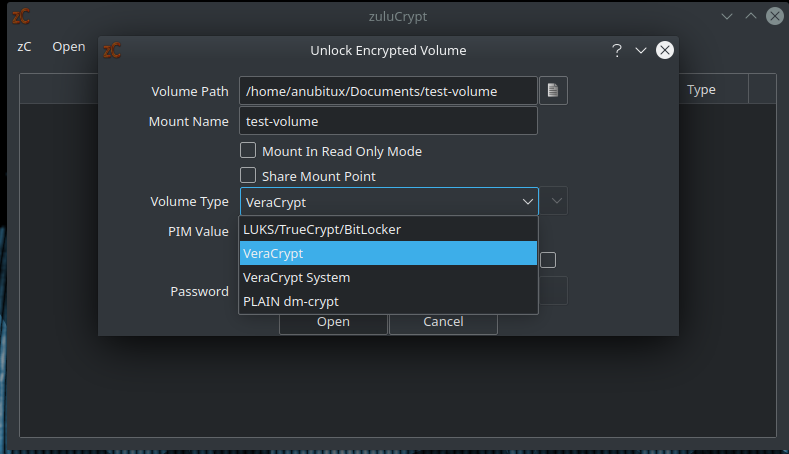
At this point we only have to click the "Open" button and, if we provided the correct credentials, we can access the encrypted files we need from our file manager.
When we finished our work, we do not have to forget to dismount the volume. To do it, we simply right click on the volume from ZuluCrypt's GUI and select the "Unmount" option.
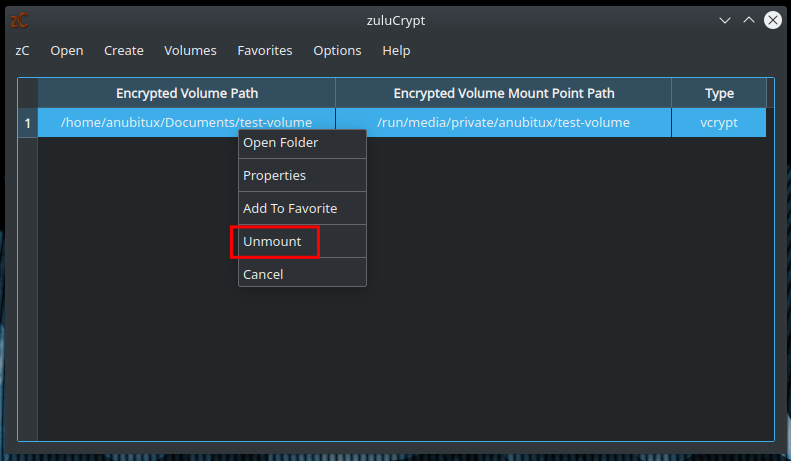
As we can see in the above picture, ZuluCrypt also supports volumes that were encrypted using LUKS, the encryption standard used by Linux systems, BitLocker, a proprietary encryption standard powered by Microsoft, and TrueCrypt.
TrueCrypt is an old encryption software that should not be used anymore since it contains unfixed security issues that could allow an attacker to access our files even if he does not know the correct password. This feature should only be used to migrate the files we stored in a TrueCrypt volume to a new volume we have encrypted with another encryption method.
This process could easily be done using AnuBitux live disabling all the connections with the proper desktop shortcut. So we are sure we are not accessing our encrypted files from an unsafe working environment.